Microsoft Teams provides a rich environment with a wealth of apps and features, including a customizable user experience. Here are tips for making the most of Microsoft Teams.
In 1989, Robert Van Winkle (better known by his stage name, Vanilla Ice) gave the world some valuable advice – “Stop. Collaborate and listen!”
He raised a valid point nearly 30 years ago that professionals are shifting the focus to today; listening is a critical component of collaboration. Listening is one of the primary steps in the communication process, and communication is the foundation of collaboration. Pretty deep insight for a decades-old pop culture song that wasn’t meant to provoke deep thought!
What the song did not focus on was how collaborations relate in today’s tech-savvy world – understandable since cellphones had extending antennae and weighed about four pounds in 1989. In 2018, the goal of any collaborative environment is to merge team members, conversations, and content in an easily accessible location. For example, the team behind Slack – the widely-used collaborative platform after which all other collaborative platforms are now modeled – took what they didn’t like about various solutions already on the market, made vast improvements and then married these improvements with what features they did like. The result was a freemium platform made available for everyone to enjoy. Millions of users later, Slack seems to be doing something right.
The team over at Microsoft agrees, which is why the buzz was in overdrive recently with the tech world in full gossip mode about hints that Microsoft was in talks to acquire Slack. No matter how little truth there may be to these rumors, the fact is Microsoft did not acquire Slack, and instead released their solution for an Internet-relay chat (IRC) program: Microsoft Teams.
You might say Microsoft did the same thing Slack did, in that the developers over at Microsoft picked apart Slack, categorized what they liked and what they didn’t like in terms of features and functionality, and made their solutions with their version of improvements. Rather than come up with a catchy name, they stuck to the basics and called the program after the users it was designed to support: Teams. Built-in branding, right? The definition of a team is “a group of players forming one side in a competitive game or sport”. Taking this definition one step further, a team is a group of individuals that share a goal and works together toward this common goal (or goals). Each member of a team has individual strengths they contribute, together supporting the collective achievement of the goal.
This entire concept is the fundamental spirit of collaboration. What is most important in any collaborative effort is the community, communication, and information. This spirit is clear in Microsoft Teams, with the combination of workplace chat, meeting space, notes forums, and file sharing. The focus on user experience in the design of Microsoft teams is significant and obvious from the start. Users can see the variety of integrated apps in the tab gallery accessed in the user main navigation menu at the center of the top section of your screen, or in the Store experience found in the left navigation menu, at the bottom. Team admins are able to customize the user experience to cater to team requirements.
Microsoft Teams supports a host of third-party integrations, with Team admins having control of settings for what apps are available to their respective users. Do you need help with adjusting this feature? Here are the steps you’ll need to follow:
Team admins have control over what apps are available to – and seen by – your users, to maximize productivity through user experience. Microsoft Teams suggests turning off apps for which you don’t use or plan to grant user access.
Other settings Team admins can adjust for users in the Settings menu include allowing of sideloading external apps; apps you might develop yourself fall into this category. There is also an option to allow Microsoft to automatically update with apps they add and integrate. Apps are often added, and enabling automatic inclusion is one less “update” a Team admin needs to consider.
Partner apps add significant value to the Microsoft Teams environment, contributing to the collaborative environment. Recent partner apps added to Microsoft Teams include News, Weather, and Wikipedia Search. An example here is the recent announcement of expanded Education partner apps to be included in Microsoft Teams, helping educators and students with a tailored experience for learning environments.
On that note, Microsoft has heard user requests to be able to manage apps by security group, and this is a feature Microsoft plans to launch in the coming months. In the meantime, make the most of Microsoft Teams by studying all apps that can be integrated at the user level, reviewing your settings for managing apps for your users, and customize your Team’s user experience. Remove apps that are unnecessary.
The ultimate goal of Microsoft Teams is to provide a completely customizable experience that can be managed by an admin and drilled down to users based on the needs of the organization – and its users – providing a priceless and indispensable tool for teams and organizations.
How can Microsoft Teams help you make 2018 your best year yet? Find out which new and exciting apps are waiting for you – and your team – today!
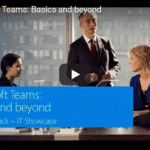
Call our business managed IT services department directly at (404) 777-0147 or simply fill out this form and we will get in touch with you to set up a getting-to-know-you introductory phone call.
Fill in our quick form
We'll schedule an introductory phone call
We'll take the time to listen and plan the next steps
11285 Elkins Rd Suite E1, Roswell, GA 30076
© Copyright 2024 Centerpoint IT. All Rights Reserved. Website in partnership with Tech Pro Marketing. | Privacy Policy
Get Immediate Help For All Your Technology Issues (404) 777-0147

If you want our team at Centerpoint IT to help you with all or any part of your business IT, cybersecurity, or telephone services, just book a call.
Fill in your information below to get started today.
"*" indicates required fields
Fill in your information below to schedule now.
"*" indicates required fields
Before your organization commits to 1, 2, 3 or even longer managed IT services contract, understand what you’re getting. Centerpoint IT gives you the facts in our Managed IT Services Buyer’s Guide.
Enter your information below and we’ll send it over.
"*" indicates required fields

We are turning 15 and want to celebrate this milestone with you because without you this would not have been possible. Throughout this year look for special promotions on services and tools aimed at Making IT Simple for You so you can focus on your business.

We are turning 15 and want to celebrate this milestone with you because without you this would not have been possible. Throughout this year look for special promotions on services and tools aimed at Making IT Simple for You so you can focus on your business.
https://calendly.com/centerpoint-it/discovery-call